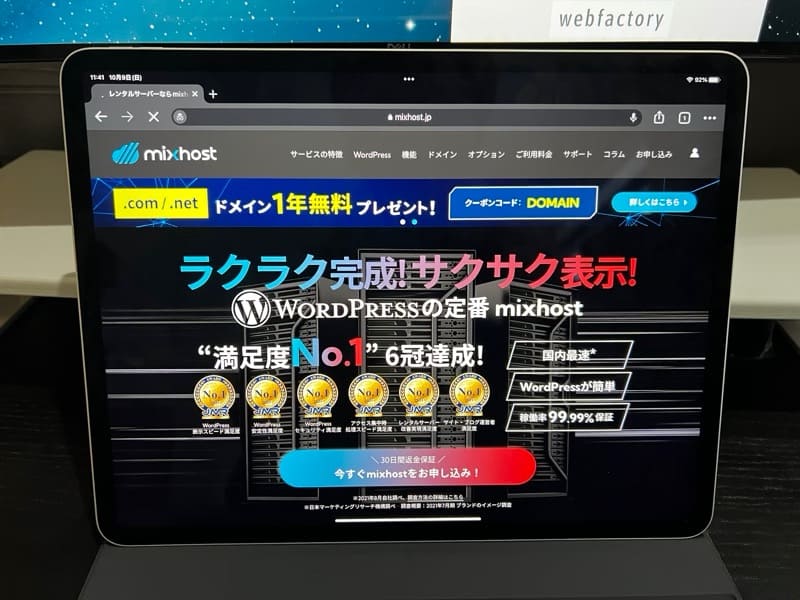
mixhostの契約方法とワードプレスの始め方について下記の順で解説していきます。
- まずは公式サイトにアクセス
- WordPressクイックスタートの利用有無
- ドメインの選択
- 会員情報の入力
- WordPressにログインする
上記を一つずつ詳しく見ていきましょう。
まずは公式サイトにアクセス
まずは、mixhostの公式サイトにアクセスしてください。その後、サイトの中央にある「今すぐmixhostをお申込み」をクリックします。その後、「スタンダード」「プレミアム」「ビジネス」の3つのプランが表示されるので、自分が利用したいものを選択してください。
次は、契約期間を選択します。「3ヶ月」「12ヶ月」「36ヶ月」の中から利用したいものを選択してください。ちなみに、12カ月以上なら「com,」「net,」のドメインが、永久無料で利用できます。
WordPressクイックスタートの利用有無
次は、WordPressクイックスタートを利用するか選択します。WordPressクイックスタートは、WordPressを自動でインストールできる機能で、ブログやサイトをすぐに立ち上げられるのがメリットです。「利用する」の項目にチェックを入れると入力フォームが表示されるので、下記の項目を入力してください。
- サイトのタイトル
タイトルはインストール後に変更可能です - ユーザー名
半角英数字で4文字以上28文字以下で入力してください - パスワード
半角英数字で8文字以上100文字以下で入力します
すべての項目の入力が完了したら、終了となります。
ドメインの選択
次は、ドメインの選択を行っていきます。ドメインの入力フォームが表示されるので、希望するドメインを入力してください。
入力したら、入力フォームの下にある「検索」ボタンをクリックします。すると検索結果が表示されるので、希望のドメインが取得可能か確認してください。以上でドメインの選択は終了となります。
会員情報の入力
次は、会員情報を入力していきます。下記の項目を入力してください。
- 種別(個人・法人)
- お名前
- 国
- 郵便番号
- 都道府県
- 市区町村
- 番地
- 建物名(任意)
- 電話番号
- メールアドレス
- パスワード
上記の項目を入力したら、画面右側に表示されている、「お申込内容」の下部にある「次へ」をクリックしてください。
すると支払い方法の画面に移動するので、利用したい決済方法を選択して、画面右側にある「お申込み」をクリックすれば、完了となります。
WordPressにログインする
最後に、WordPressにログインしていきます。
指定のURLからWordPressのログイン画面に入り、「WordPressクイックスタート」の際に入力した、ユーザー名とパスワードを入力。ログインができれば、すべて完了となります。