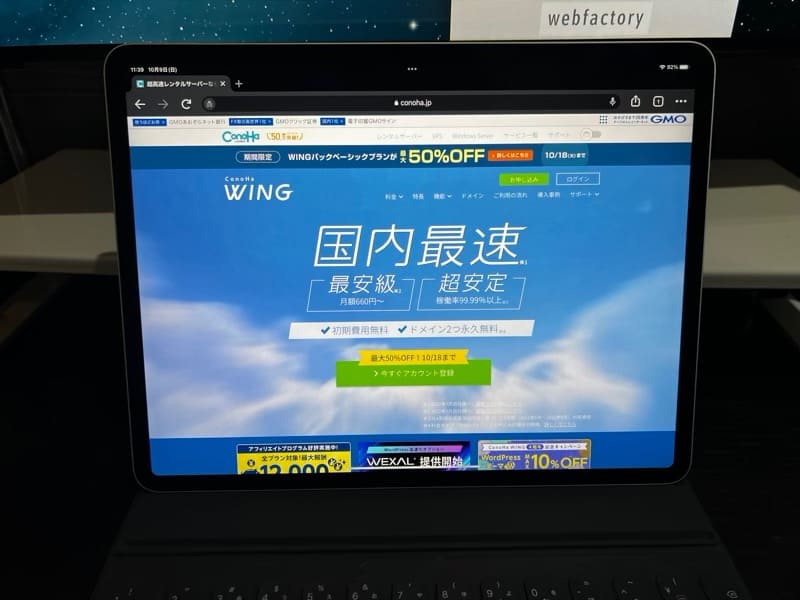
ここからは、ConohaWingの契約方法とワードプレスの始め方について下記の順で説明していきます。
- まずは公式サイトにアクセス
- プランの選択
- 個人情報の入力・SMS認証・支払い方法の選択
- 独自ドメインの取得
- WordPressのインストール
上記を一つずつ解説していきます。
まずは公式サイトにアクセス
まずは、ConohaWingの公式サイトにアクセスして、画面右上の「お申込み」をクリックしてください。
その後、お申込みページに移行するので、初めて利用される方は、メールアドレスとパスワードを入力して「次へ」をクリックします。
プランの選択
次は、プランを選択していきます。ConohaWingでは、「ベーシック」「スタンダード」「プレミアム」の3つのプランから選択可能です。
プランの下に「WordPressテーマ」とあるので、購入したい人はチェックボックスにチェックを入れてください。料金を確認して問題がなければ、「次へ」をクリックします。
個人情報の入力・SMS認証・支払い方法の選択
プランを選択したら、個人情報を入力していきます。氏名や生年月日などの各項目を入力したら、「次へ」をクリックしてください。
個人情報の入力が完了したら、SMS認証を行っていきます。登録したメールアドレス宛てに認証コードが送られてくるので、コードの入力欄に記入してSMS認証を行ってください。SMS認証が完了すると、お支払い方法の選択画面に移ります。利用したい決済方法を選択して、必要な情報を入力後「お申込み」をクリックすれば完了となります。
独自ドメインの設定
次は、独自ドメインの設定方法を紹介していきます。ConohaWingでは、「WINGパック」を選択すると、無料独自ドメインが1つだけ取得可能です。
サーバーの申し込みが完了すると、無料独自ドメインの設定画面が表示されます。「ドメイン新規取得」「ドメイン移管」「ConoHaで取得済みのドメイン」の中から選択し、「追加する」をクリックしてください。それぞれの項目でドメインを入力して、「決定」をクリックすれば独自ドメインが取得できます。
WordPressのインストール
最後に、WordPressをインストールしていきます。インストールするには、まずコントロールパネルにログインし、画面上部の「WING」をクリックしてください。その後、「サイト管理」→「サイト設定」→「WordPress」→「+WordPress」の順でクリックしていきます。
そして、画面上部の”インストール方法”の項目から「新規インストール」をクリックし、サイト名などを入力してください。入力が完了したら、画面右下の「保存」をクリックすれば、インストールの完了です。